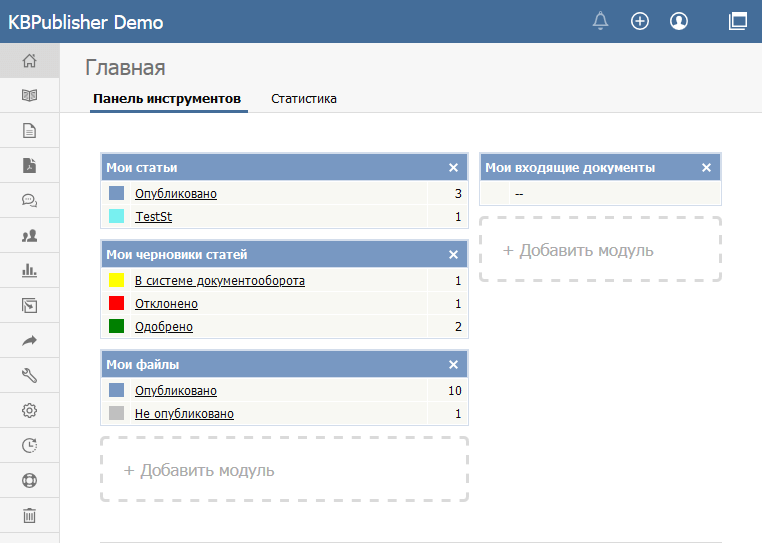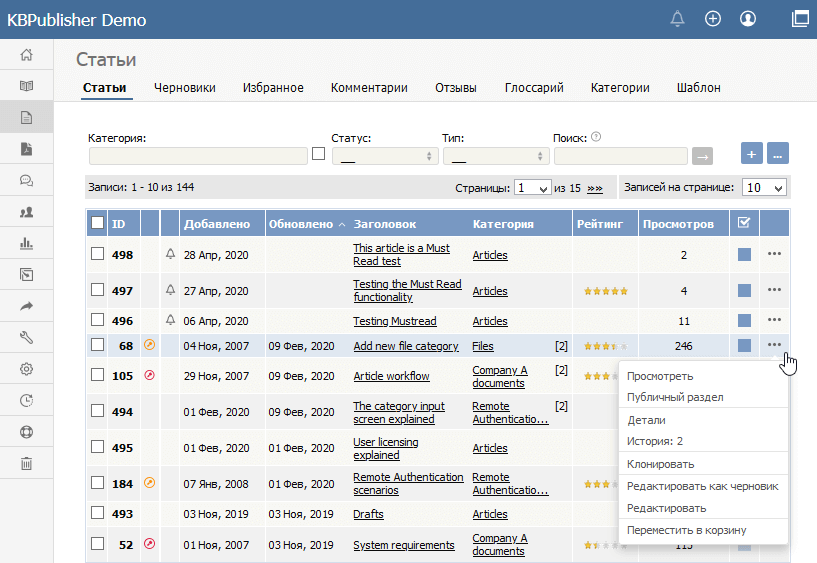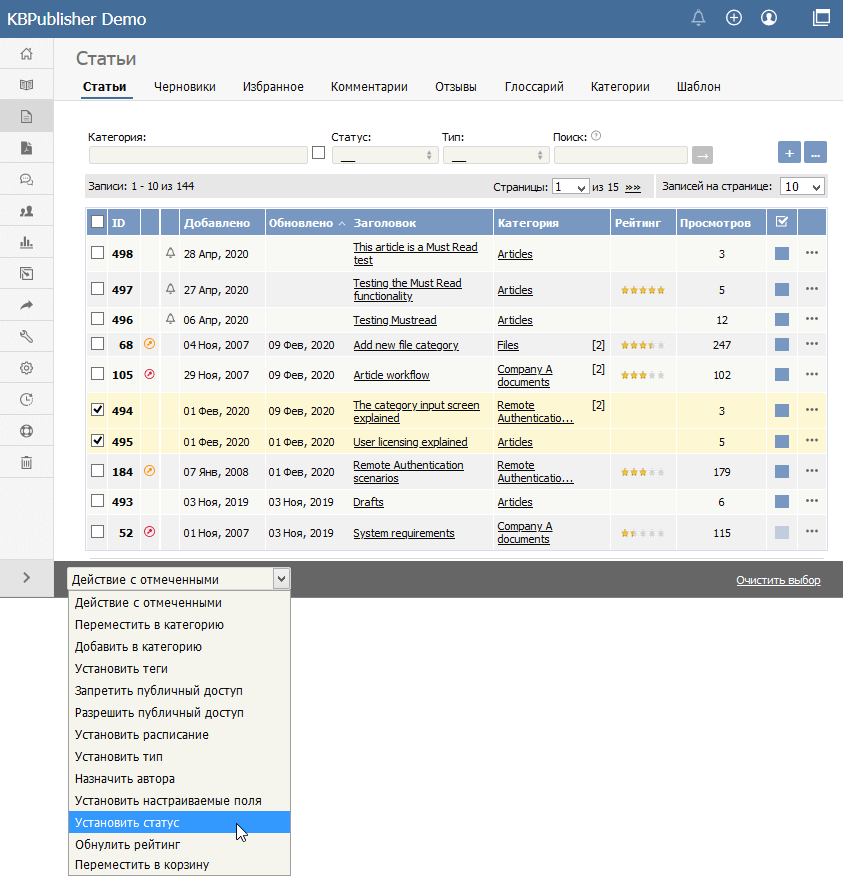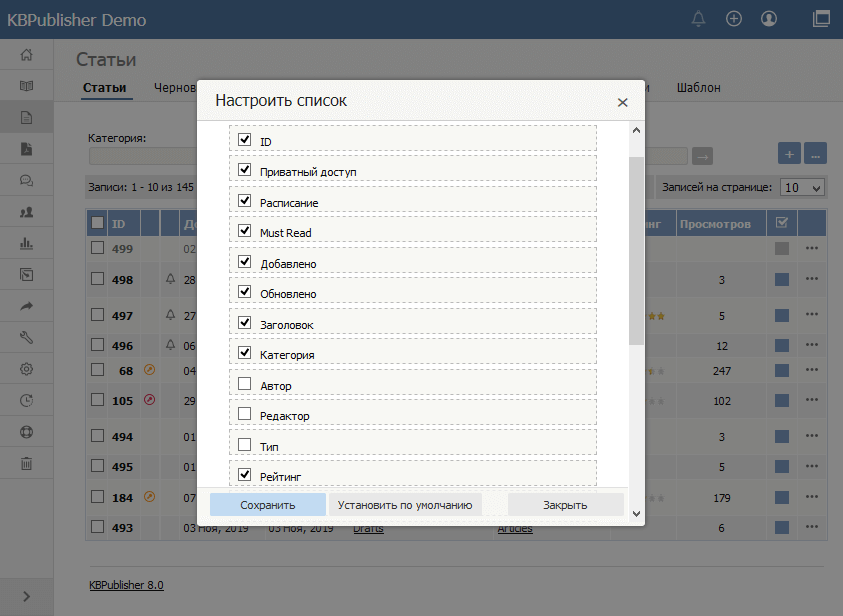|
ID статьи: 55
Последнее обновление: 5 мая, 2020
Статья описывает главную страницу Панели администратора, стандартные элементы, которые видит пользователь на странице, а также действия, доступные для выполнения в пределах Панели администратора. Главная страницаПосле входа в Панель администратора отображается главная страница, показанная на рисунке:
Страница содержит две вкладки: Панель инструментов, Статистика. На вкладках Панель инструментов и Статистика существует возможность настроить отображение их содержимого. Вы можете разместить блоки в нужном порядке, используя функцию перетаскивания мышью, а также скрыть неиспользуемые блоки. Для добавления нового модуля на вкладку нажмите элемент +Добавить модуль. В открывшейся форме установите флаги напротив названий модулей, которые необходимо отобразить. Изменения вступают в силу после закрытия формы. Вкладка Панель инструментов Вкладка отображает сводную информацию о созданном вами контенте, включая ваши статьи и файлы в черновом виде, опубликованные статьи, а также статьи и файлы, назначенные вам для утверждения. Содержимое каждого модуля сгруппировано по категориям в зависимости от статуса. Нажмите на любую ссылку, чтобы подробнее просмотреть список всех записей внутри категории и их статус. Вкладка Статистика Вкладка отображает количество статей, файлов и пользователей в различных категориях. Нажмите на любую ссылку, чтобы увидеть более подробную информацию. Если вы вошли в систему под Администратором, то увидите данные по всей базе знаний. Если вы вошли под обычным пользователем, то отобразится статистика только по вашим статьям и файлам. Общие действия в Панели администратораВ этом разделе приведено краткое описание действий, которые можно выполнить в Панели администратора. Для примера рассмотрена вкладка Статьи, поскольку она обладает наибольшей функциональностью. Описание также применимо к модулям Файлы и Обратная связь базы знаний.
Основную часть экрана занимает таблица со списком записей, в данном случае - статей базы знаний. Чтобы создать новую запись, нажмите кнопку [+] и заполните открывшуюся форму. Над каждой статьей можно выполнить некоторые действия. В последнем столбце таблицы нажмите кнопку [...], откроется меню с командами. Выберите нужную команду, например, Просмотреть, Редактировать и др. В таблице записи можно упорядочить по возрастанию или убыванию. Для сортировки по отдельному столбцу нажмите на название столбца. Иконка Существует возможность настроить количество записей, отображаемых на каждой странице. Для этого установите числовое значение в поле Записей на странице. Для перехода по страницам используйте кнопки навигации << и >> или поле Страницы, в котором выберите номер нужной страницы. ФильтрацияВ верхней части экрана находятся параметры, по которым можно фильтровать список статей:
Для запуска фильтрации нажмите кнопку [→]. Чтобы отменить фильтрацию и отобразить полный список, очистите заданные поля и снова нажмите кнопку [→]. Действия с несколькими записямиНекоторые действия, например, Установить статус, можно выполнить сразу над несколькими записями. Для этого в первой колонке таблицы установите флаги напротив статей, с которыми необходимо выполнить действие, и в появившемся поле Действие с отмеченными выберите нужную команду.
Настройка отображения таблицыПо каждой статье в таблице выводится следующая информация:
Вы можете изменить состав столбцов в таблице. Для этого нажмите правой кнопкой мыши по строке с заголовками (синего цвета) и в открывшемся меню выберите команду Настроить список. Столбцы можно скрыть, отобразить, а также изменить порядок их следования в таблице.
Эта статья была:
Полезна |
Не полезна
ID статьи: 55
Последнее обновление: 5 мая, 2020
Ревизия: 7
Доступ:
Открытый доступ
Просмотры: 15012
Комментарии: 0
|
Работает на KBPublisher (Программное обеспечение базы знаний)